 : Pass
: Pass : Fail
: Fail → [Hardware Diagnostic].
→ [Hardware Diagnostic]. → [Hardware Diagnostic] → [8. Touchscreen (Multi-touch:5points)].
→ [Hardware Diagnostic] → [8. Touchscreen (Multi-touch:5points)]. → [Hardware Diagnostic] → [9. Touchscreen (Single-touch)].
→ [Hardware Diagnostic] → [9. Touchscreen (Single-touch)]. with your finger and trace the screen in order to
with your finger and trace the screen in order to  .
. → [Hardware Diagnostic] → [10. LCD].
→ [Hardware Diagnostic] → [10. LCD].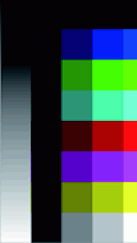
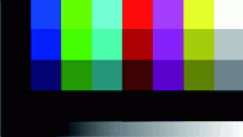
 .
. → [Hardware Diagnostic] → [11. Sound].
→ [Hardware Diagnostic] → [11. Sound]. , speak into the unit's microphone, and then tap
, speak into the unit's microphone, and then tap  .
. to check the recorded sound.
to check the recorded sound.