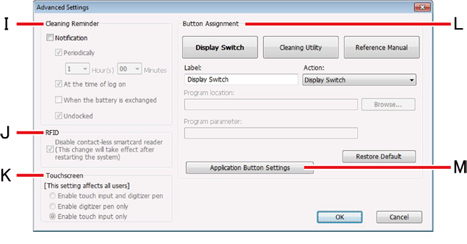Make the operation.
<Advanced Settings screen>
[Battery] (B)
You can check the remaining battery charge and battery operating time. Battery operating time is for reference.
The operation time may increase and/or decrease by the state of the computer. This is not a malfunction.
[Brightness] (C)
You can change the LCD brightness. The brightness can be changed by clicking the desired position of the bar.
The brightness for battery operation and AC power operation can be set separately.
[Camera Light] (D)
- To display the light switch while using the camera, add a check mark for [Automatically display the light switch while using the camera].
- To turn on the light when the preview starts, add a check mark for [Always turn the light ON when the preview starts].
[Cleaning Utility] (E)
You can change the screen color of Cleaning Utility.
When a check mark for [Half transparent] is added, Windows screen seems to be transparent of the screen color.
<Only for model with digitizer>
[Touchscreen] (F) (K)
When a check mark for [Enable digitizer pen only] is added, you can use only the digitizer pen (included) to operate by touching the screen.
You cannot use the other stylus or the finger.
We recommend to add a check mark for this, when you place the palm on the screen and touch the screen by using the digitizer pen (included).
Select [Enable touch input only] when you want to operate the screen with only your fingers.
When you change the setting, a confirmation message appears. Follow the instructions displayed on the screen.
This setting is stored for each user. (F)
This setting affects all users.(K)
Software buttons (G)
You can start the application software which you registered.
You can change the registered application by using [Advanced] menu.
[Advanced...] (H)
You can select [Advanced] only if you logged on to Windows as an administrator.
[Advanced Settings] menu is displayed. You can change the following settings.
After making settings in [Advanced Settings], click [OK].
[Cleaning Reminder] (I)
You can regularly display the message to remind cleaning. Some of following conditions can be selected.
- [Periodically]
When the defined time has passed since the last cleaning was performed.
- [At the time of log on]
When you log on to Windows.
- [When the battery is exchanged]
When you change the battery.
- [Undocked]
When you undock this computer from the Cradle.
[RFID] (J)
For saving power, add a check mark when you do not use the wireless smartcard function.
When a check mark is added, the data will be read only when RFID reader button is pressed.
[Button Assignment] (L)
You can register the executable files or the applications to the buttons displayed on Panasonic Dashboard screen.
- Click any button.
- Select the action from [Action].
You can select [Display Switch], [Cleaning Utility], [Reference Manual] or [Launch Application]. To restore the default setting, click [Restore Default]. When you select [Launch Application], input the label to [Label] box, and select a file you wish to execute.
- You can also select files with extensions .pdf, .jpeg, .wma, etc. other than .exe.
- When you select a file with extension .exe, you can specify the parameter into [Program parameter].
- To disable the application, make the text box blank.