Réglages |
Utilisation du Dashboard
Vous pouvez effectuer facilement les opérations suivantes en utilisant le "Dashboard".
- Modifier les réglages de luminosité, volume, réseau sans-fil, désactivation du microphone et de rotation auto.
- Vérification de l’état de la batterie.
- Montage/démontage de carte mémoire microSD.
- Lancement d’applications.
2 types de carreaux peuvent être ajoutés au "Dashboard".
- Type Permutations
Modifiez plusieurs réglages pour chaque périphérique.
- Type Application
Lancez des applications.
Exécution du Dashboard
REMARQUE
- En fonction de l'application, l'application (écouter de la musique ou voir un film, etc.) peut s'arrêter lorsque "Dashboard" est en cours d'exécution.
- Appuyez sur
 (bouton USER) pendant plus d’une seconde, ou touchez
(bouton USER) pendant plus d’une seconde, ou touchez  - [
- [ Dashboard].
Dashboard].
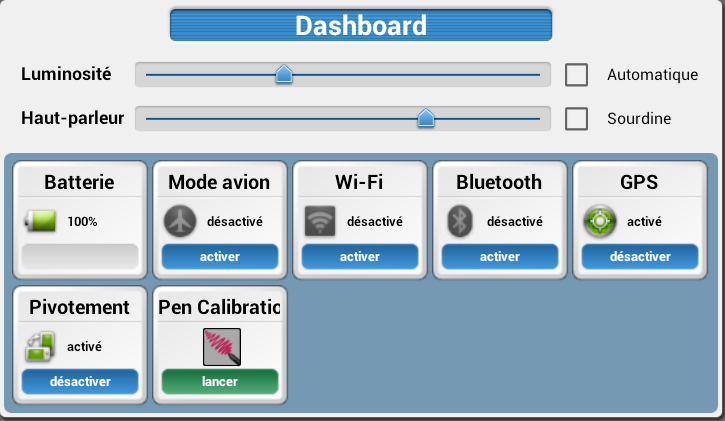
- Exécutez l’opération.
[Luminosité]
Ajustez la luminosité de l’écran LCD. Touchez et faites glisser le curseur vers la droite ou la gauche pour augmenter ou diminuer la luminosité. Lorsque vous sélectionnez [Automatique], la luminosité de l’écran LCD change selon la luminosité ambiante. Ne couvrez pas le capteur de lumière (A).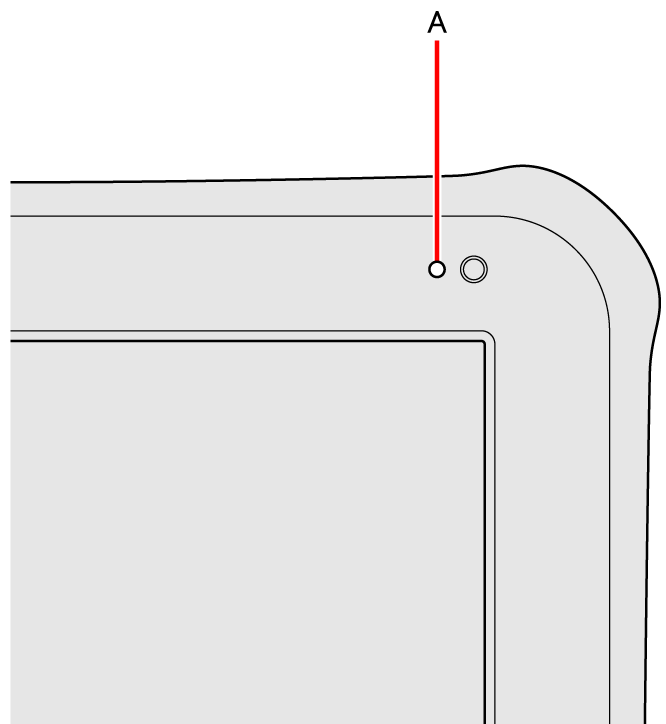 [Haut-parleur]
[Haut-parleur]
Ajustez le volume sonore. Touchez et faites glisser le curseur vers la droite ou la gauche respectivement pour augmenter ou diminuer le volume. Pour couper le son, cochez la case [Sourdine].[Batterie]
Vérifiez la charge restante de la batterie.[Mode avion], [Wi-Fi], [WWAN]*1, [Bluetooth], [GPS], [Micro]*1, [Pivotement]
Activez/désactivez ces dispositifs ou fonctions.[Carte SD]*1
Insérez/retirez la carte mémoire microSD dans/de son emplacement.*1 : À ajouter en effectuant "Dashboard" (ci-dessous).REMARQUE- Lorsque les dispositifs suivants sont désactivés par "Device management", leur carreau n’est plus affiché.
Wi-Fi
WAN sans fil
Bluetooth
GPS
SDcard ([Carte SD] n'est pas affiché.)Carreaux de type Application
Lancez des applications. ("Pen Caliblation" etc.) - Touchez
 ou appuyez sur
ou appuyez sur  (bouton retour) pour sortir du "Dashboard".
(bouton retour) pour sortir du "Dashboard".
Personnalisation du Dashboard
Vous pouvez ajouter/supprimer des carreaux au/du Dashboard.
- Appuyez sur
 (bouton USER) pendant plus d’une seconde, ou touchez
(bouton USER) pendant plus d’une seconde, ou touchez  - [
- [ Dashboard].
Dashboard]. - Faire fonctionner.
- Ajout de carreaux
- Touchez
 - [
- [ Ajouter].
Ajouter]. - Touchez [Permutations] ou [Application].
- Si vous avez touché [Permutations] à l’étape 2, touchez un carreau dans la liste pour le sélectionner.
Si vous avez touché [Application] à l’étape 2, touchez une application dans la liste pour la sélectionner.
REMARQUE- On peut afficher jusqu’à 15 carreaux.- Les carreaux ne peuvent pas être triés.- Un carreau déjà présent sur le Dashboard ne peut être ajouté. - Touchez
- Suppression de carreaux
- Touchez et maintenez enfoncé un carreau pour le supprimer.
- Lorsque le message de confirmation s’affiche, touchez [Oui].
REMARQUE- Le carreau [Batterie] ne peut pas être effacé. - Sélection de l’apparence
- Touchez
 - [
- [ Apparence].
Apparence]. - Touchez [Blanc] ou [Gris] pour faire votre sélection, puis [OK].
- Touchez
- Importation de réglages
- Touchez
 - [
- [ Importer].
Importer]. - Touchez un fichier de réglages pour le sélectionner.
- Touchez
- Exportation de réglages
- Touchez
 - [
- [ Exporter].
Exporter]. - Entrez un nom de fichier (jusqu’à 10 caractères) et touchez [OK].
- Touchez
REMARQUE- Le fichier de réglages sera exporté sur le fichier suivant. L’emplacement du fichier de réglages ne peut être modifié.
/sdcard/com.panasonic.avc.toughbook.android.dashboard - Ajout de carreaux
- Touchez
 ou appuyez sur
ou appuyez sur  (bouton retour) pour sortir du "Dashboard".
(bouton retour) pour sortir du "Dashboard".