<Only for model with Fingerprint Reader>
NOTE
- Enrollment and authentication is unavailable to an extremely minority of people including those whose fingerprints give little data for personal identification.
How to Use the Fingerprint Reader
This section explains how your fingerprints are enrolled and authenticated.
- Slide your finger toward yourself.
- To prevent a reading error.
- Set the first joint of your index finger on the sensor as illustrated below.
- Slide your finger toward yourself while keeping it in contact with the fingerprint sensor (A).
- Slide your finger down until the sensor is visible.
- When the fingerprint sensor does not enroll or authenticate your fingerprint properly:
- You slid your finger too fast or too slow.
- Your finger was soiled or it has a scar on the surface.
- Your finger was wet or extremely dry.
- Your fingerprint does not have sufficient data for personal identification.
For further information, refer to Troubleshooting-Fingerprint Reader.
CAUTION
- We shall not be liable for any loss or damage whatsoever resulting from your Fingerprint device or neglect of Fingerprint device use, or any data loss resulting from such developments as Fingerprint authentication device malfunctioning.
Overview
Fingerprint’s Outline
The conventional security systems use ID/passwords and token devices such as IC cards to authenticate users.
Therefore the passwords and token devices are exposed to the risk of being lost, stolen and hacking.
The Fingerprint authentication method uses user’s fingerprints instead of passwords for security authentication.
You can use your fingerprints to start up your computer and log on Windows.
We recommend you use the Fingerprint Reader in combination with the TPM (Trusted Platform Module) to increase the security level of your computer.
Recommended Installation Procedure
(Performed by the Computer Administrator)
- TPM Installation
(If the TPM is not being used, skip this step.)
- Fingerprint Utility Installation
- TPM Fingerprint Utility Initialization
(If the TPM is not being used, skip this step.)
(Performed by each user)
- User Fingerprint Enrollment
User’s Data
- Windows Logon Password
- Fingerprint
- Fingerprint Backup Password
- Power-on Security
To access the online manual
This manual describes step 2, 3 and the initial part of step 4.
For further steps, refer to the Protector Suite Help menu.
- Click
 (Start) - [All Programs] - [Protector Suite] - [Control Center] - [Help] - [Help].
(Start) - [All Programs] - [Protector Suite] - [Control Center] - [Help] - [Help].
Precautions
Security Functions
- Fingerprint
Authentication Technology does not guarantee complete authentication and individual identification.
Please acknowledge we shall not be liable for any loss or damage whatsoever resulting from the use of, or inability to use your Fingerprint device.
- The Fingerprint authentication method uses multiple fingerprints, encryption keys, credentials data and passwords.
You might not be able to use your data if you lose fingerprints, keys, credentials and passwords.
Back up the Fingerprint authentication data in a safe place.
For further information, refer to Backup.
- General interaction with third-party applications:
There is no guarantee that there will not be any negative interaction with any third-party software, and will not accept any responsibility for such an interaction.
Installation
- TPM Installation
Refer to the Installation Manual of “Trusted Platform Module (TPM)”.
Click  (Start), input “c:\util\drivers\tpm\index.hta” in [Search programs and files], and press «Enter».
- Fingerprint Utility Installation
Performed by the Computer Administrator.
- Log on to Windows as an Administrator.
- Close all other programs.
(For 32-bit OS)
Click  (Start), input “c:\util\drivers\fngprint\install\32-bit\Setup.exe” in [Search programs and files], and press «Enter». (Start), input “c:\util\drivers\fngprint\install\32-bit\Setup.exe” in [Search programs and files], and press «Enter».
(For 64-bit OS)
Click  (Start), input “c:\util\drivers\fngprint\install\64-bit\Setup.exe” in [Search programs and files], and press «Enter». (Start), input “c:\util\drivers\fngprint\install\64-bit\Setup.exe” in [Search programs and files], and press «Enter».
- Click [Next].
Installation starts. Follow the on-screen instructions.
- When the “Protector Suite *.* has been successfully installed.” message appears, click [Finish].
At the confirmation message, click [Yes].
The computer restarts.
- Log on to Windows as an Administrator.
The “Fingerprint software Icon”  appears in the notification area.
- If the icon does not appear, click
 . .
- TPM Fingerprint Utility Initialization
Performed by the Computer Administrator.
The “Invalid TPM status” message is displayed by the “Fingerprint software Icon”  in the notification area.
- If the icon does not appear, click

- If the TPM is not being used, skip this step.
- Click on the “Invalid TPM status” message and then click [Initialize].
Follow the on-screen instructions.
NOTE
- If the “Invalid TPM status” message is not displayed
- Click
 (Start) - [All Programs] - [Protector Suite] - [Control Center] - [Settings] - [Advanced Settings] - [Trusted Platform Module (TPM)] - [Initialize].
And then click (Start) - [All Programs] - [Protector Suite] - [Control Center] - [Settings] - [Advanced Settings] - [Trusted Platform Module (TPM)] - [Initialize].
And then click  (Start) - [All Programs] - [Protector Suite] - [Control Center] - [Identity] - [Multifactor], and choose a method of authentication. (Start) - [All Programs] - [Protector Suite] - [Control Center] - [Identity] - [Multifactor], and choose a method of authentication.
- User Fingerprint Enrollment
Performed by each user.
- Double-click the “Fingerprint software Icon”
 . .
- Carefully read the License Agreement, and then click [Accept].
- Select an enrollment mode, and click [Apply].
- Enrollment mode
You can make the configuration for the enrollment only once during this initialization phase.
- Enrollment to the biometric device
All enrolled fingerprints are stored directly in the fingerprint sensor.
The user data will be secured by the hardware protection keys obtained by the fingerprint sensor.
- Enrollment to the hard disk
All enrolled fingerprints are stored on the hard disk.
Hardware protection of the user data is not possible, but multiple users can enroll their fingerprints.
- Follow the on-screen instructions.
NOTE
- Enroll at least two fingers. Even if one of them is injured, you can use another one to access your account and secret data.
For further information about the enrollment, refer to How to Use the Fingerprint Reader and [Tutorial].
- Click
 (Start) - [All Programs] - [Protector Suite] - [Control Center] - [Help] - [Tutorial]. (Start) - [All Programs] - [Protector Suite] - [Control Center] - [Help] - [Tutorial].
- Power-on Security
- We recommend you use the Power-on Security feature.
This feature prevents unauthorized access to the user’s computer at the BIOS level.
CAUTION
- An external keyboard is needed to enter the Power-On password.
- Click
 (Start) - [All Programs] - [Protector Suite] - [Control Center]. (Start) - [All Programs] - [Protector Suite] - [Control Center].
- Click [Identity] - [Status].
- Click [Power-on security status] - [Change].
- Click [Edit], and Add the check mark to [Enable power-on security], and then click [Apply].
- Click [Identity] - [Power-on Password].
- When the “Power-on Security” screen appears, click [Manage Passwords...].
- Select [Power-On] in [Password Types], and click [Set password...].
- Enter the Power-On password, and click [OK].
- Click [Close].
- Add a check mark for [Power-On] in [Password Types].
- Enter the Power-On password, and click [OK].
- Click [Apply].
More Advanced Security
You can increase your computer’s security level by setting the BIOS level described in this section.
Performed by the Computer Administrator.
There is [Fingerprint Security] in [Security] menu in the Setup Utility.
Can be changed only when [Set Supervisor Password] is set.
Sub-Menu Protection
You can change displayed or not displayed and enabled or disabled of the Sub-Menu. |
Not Protected
Protected |
Power-on Security
Change Enable or Disable of Power-on Security.
When [Enable power-on security] of Protector Suite is set to disable, the Power-on Security does not function even if [Power-on Security] is set to [Enabled] on the Setup Utility. |
Disabled
Enabled |
Useful Information
Backup
The file described below is necessary for recovering the Fingerprint authentication data.
Back up this file periodically in a safe location such as removable disk to avoid data loss resulting from some accidents.
We recommend you to store the file in a removable disk or network drive because the benefit of Fingerprint authentication security can be reduced if you keep the file in the internal hard disk drive.
The backup password described below is necessary for bypassing the Fingerprint authentication.
We recommend you set the backup password using the [User Enrollment] wizard.
If you do not define the backup password, you may lose your data in case of authentication hardware failure.
- File used by each user
- Backup user passport data
(Default name: <UserAccount>.vtp)
You need this file when you replace the embedded fingerprint chip, or
the hard disk drive, or when reinstalling Windows.
This file contains the fingerprints, encryption keys, and logon
authentication data.
NOTE
- How to Backup:
Select [Identity] in [Account Operation] to save the user data.
- Click
 (Start) - [All Programs] - [Protector Suite] - [Control Center] - [Identity] - [Account Operation].
(Start) - [All Programs] - [Protector Suite] - [Control Center] - [Identity] - [Account Operation].
For further information, refer to the Protector Suite Help menu.
- Click
 (Start) - [All Programs] - [Protector Suite] - [Control Center] - [Help] - [Help].
(Start) - [All Programs] - [Protector Suite] - [Control Center] - [Help] - [Help].
- Password used by each user
- Backup Password for Enrollment
This backup password can be used in case of hardware failure to bypass the fingerprint authentication.
CAUTION
- The passwords other than those explained above are also used for security, so do not lose them.
For further information, refer to the Protector Suite Help menu.
- Click
 (Start) - [All Programs] - [Protector Suite] - [Control Center] - [Help] - [Help].
(Start) - [All Programs] - [Protector Suite] - [Control Center] - [Help] - [Help].
Limitations in Use
- Password Bank*1 limitations:
The following web pages cannot be supported.
Web pages which are created by the following technologies:
- Web forms created on the fly using javascript.
- Web forms which looks as one form (e.g. login field, password field), but internally created with two independent forms.
- There can be auto submit problems with web forms which do not have Submit button.
All forms that you cannot submit with «Enter» will be entered by Password Bank, but not submitted.
- Password Bank*1 limitations: The following Windows applications cannot be supported.
- Applications which do not use standard Windows controls and draw controls by their own.
- This includes any Java based application.
- “Sensor Scrolling Feature” is not supported.
*1 : For further information, refer to the Protector Suite Help menu.
Click  (Start) - [All Programs] - [Protector Suite] - [Control Center] - [Help] - [Help].
Handling & Maintenance
- The enrolling and authentication sensitivity may decline under the conditions below.
Wipe off stains or moisture on the sensor surface with a soft cloth.
- The surface of the fingerprint sensor is soiled with dust, skin oil, or sweat.
- The surface of the fingerprint sensor is wet as a result of moisture or condensation.
- Static electricity may also cause the sensor to malfunction.
To make your finger static-free, touch a metal surface before placing it on the fingerprint sensor.
Exercise caution against static electricity in winter and other dry conditions.
- Malfunction or damage may occur when:
- The fingerprint sensor surface was damaged by the strong rubbing of a solid material, scratches, or being pecked with a pointed item.
- The sensor was touched with a finger soiled with mud, damaging the sensor surface with a tiny substance, and staining the surface.
- The sensor surface was covered with a seal, or soiled with ink.
Deleting (Initializing) Owner’s Data
When you dispose of the computer or transfer the ownership, delete (initialize) the owner’s data to avoid unauthorized access.
NOTE
- The data enrolled in the fingerprint sensor is not image data.
You cannot restore fingerprint image data from the data enrolled in the fingerprint sensor.
- Disable Power-on Security
- Log on to Windows as an Administrator.
- Click
 (Start) - [All Programs] - [Protector Suite] - [Control Center].
(Start) - [All Programs] - [Protector Suite] - [Control Center].
- Click [Identity] - [Status] - [Power-on security status].
- Click [Edit], and remove the check mark from [Enable power-on security], and click [Apply].
- Click [Identity] - [Power-on Password].
- Click [Manage Passwords...].
- Select [Power-On] in [Password Types], and click [Unset password...].
- Enter the Power-On password, and click [OK].
- Click [Close].
- Confirm that fingerprint data is not registered.
- Delete Fingerprint Data.
Performed by each user.
- Click
 (Start) - [All Programs] - [Protector Suite] - [Control Center].
(Start) - [All Programs] - [Protector Suite] - [Control Center].
- Click [Identity] - [Account Operation].
- Click [Delete user data].
- At the confirmation message, click [Yes].
- Enter Windows log on password then, click [Submit].
- Confirm that there is no item in [Password Types].
- Uninstall Protector Suite
Performed by the Computer Administrator.
- Log on to Windows as an Administrator.
- Close all programs.
- Click
 (Start) - [Control Panel] - [Uninstall a program].
(Start) - [Control Panel] - [Uninstall a program].
- Double-click [Protector Suite *.*], and select [Remove].
- Select [Remove all Protector Suite *.* data], and click [Next].
- Uninstallation starts. Follow the on-screen instructions.
- When the “Protector Suite *.* has been successfully uninstalled.” Message appears, click [Finish].
- If the confirmation message appears, click [Yes].
- The computer restarts.
Starting Over
If the specific solutions for your problem in Troubleshooting-Fingerprint Reader do not work, you can use these instructions as the last measure and start over.
However, please note that you can lose your data - passwords, secret keys and fingerprints.
- Log on to Windows as an Administrator.
- You can always access the computer by using your Windows log on password.
- Try to export your passport to a file if you are planning to use your passwords, secret keys or enrolled fingers in the future.
- If you exported your passport recently, this step is not required.
- If biometrics authorization works and your finger is recognized, use [Account Operation] wizard, swipe your finger and continue according to wizard’s instructions.
- If biometrics authorization works, but your finger is not recognized, you can start the [Account Operation] wizard and export the passport even without using your fingerprint.
You need to cancel fingerprint dialog, and you will be prompted for a password.
If you do not use backup password, enter your Windows log on password.
Otherwise, enter your backup password.
CAUTION
- We recommend you set the backup password.
- If biometrics authorization does not work, there is no way to backup your data.
- Deleting the passport.
- Use the [Delete your data] wizard.
Please note that all your stored secret data (passwords, [File Safe] encryption keys [Personal Safe] data) will be lost.
If you backed up the data, you can restore it in the next step; otherwise it will be lost permanently.
To perform the delete operation it is necessary to cancel the fingerprint verification operation to get to the password dialog, then enter your Windows log on password or backup password.
- Make sure your fingerprint sensor is working.
- Use the Tutorial wizard to verify that the fingerprint sensor works.
If not, reboot and try again.
If it still does not work, please contact Panasonic Technical Support.
- Restore or create passport.
- If you have a backup of your data, you can now use [Account Operation] wizard to restore your data.
Otherwise you can create a new passport by using the [Manage Fingerprints] wizard.
|


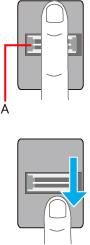
 appears in the notification area.
appears in the notification area. .
.